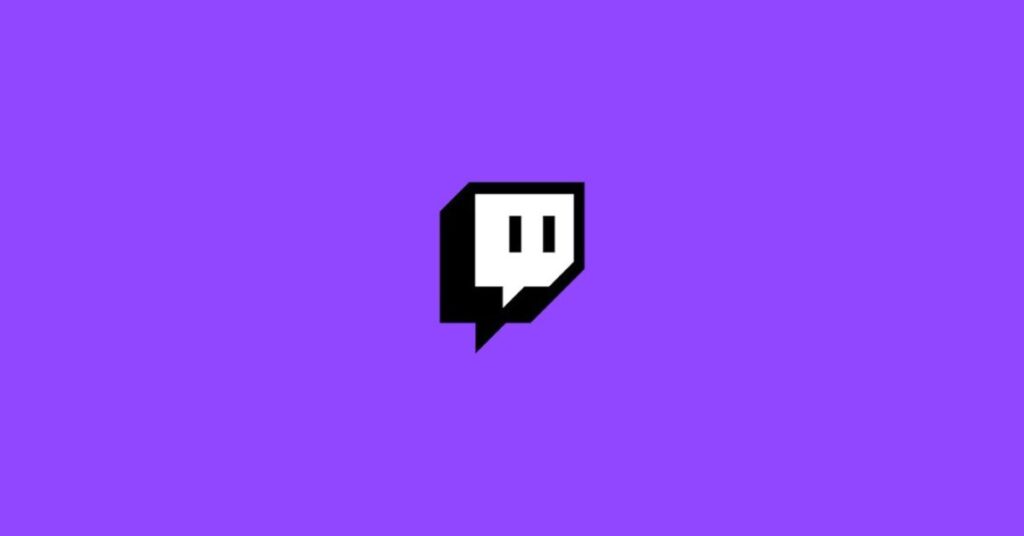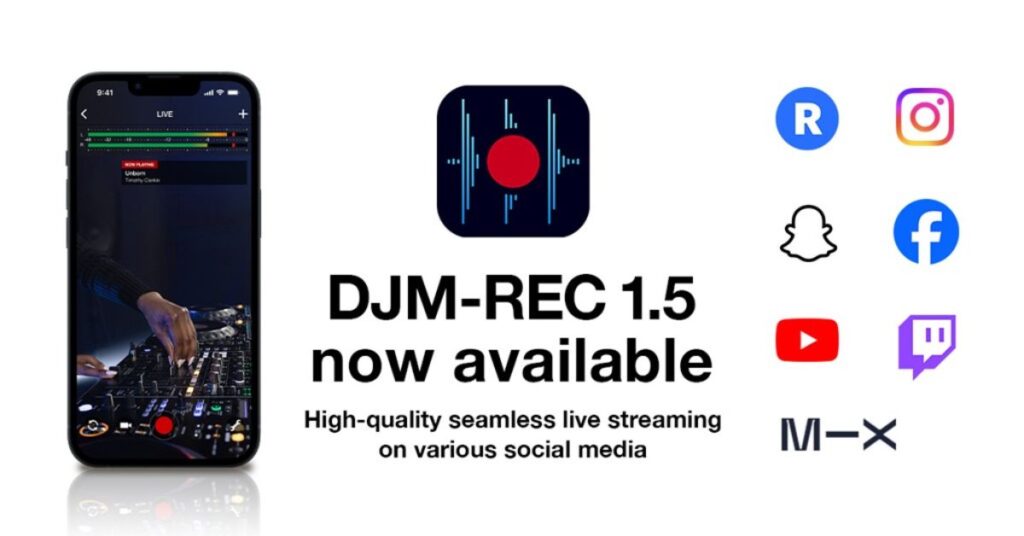DJソフトウェアの中では最もユーザー数の多いソフトであるSerato DJ。そんなSerato DJでは、費用をかけることなくライブストリーミング配信も簡単に行えることはご存知でしょうか?
今回はSerato DJ(Pro/Lite)を使用したDJ配信の方法をご紹介したいと思います。
事前準備
まず、Serato DJを使用してDJ配信を行うためには、以下の2つをインストールする必要があります。
① Serato Virtual Audio Device (VAD) [Macの場合]、Virtual Audio Cable (VAC) Lite [Windowsの場合]
② OBS
Serato Virtual Audioのインストール
Macユーザーの場合、Serato Virtual Audioというものをインストールする必要があります。Serato Virtual Audioは、Serato DJ Pro 2.5.5 / Lite 1.5.5以降のバージョンにバンドルされています。
簡単に言うとこれは仮想オーディオインターフェースのようなもので、Serato DJから他のアプリにオーディオを出力できるようにするためのものです。これをインストールすることにより、配信用アプリの音声入力としてSerato DJのサウンドを選択できるようになります。
- Serato DJを立ち上げ、画面上部右の設定(歯車マーク)を押す
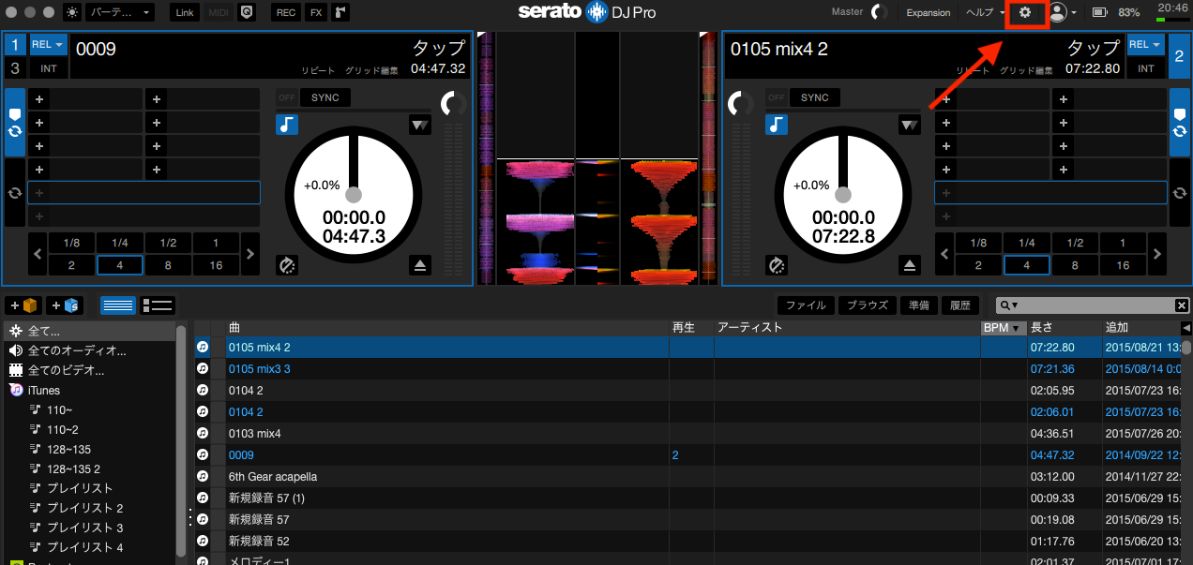
- 「オーディオ」タブ > 「オーディオ出力とライブストリーミング」 > 「オーディオを他のアプリケーションで利用できるようにする」にチェックを入れる
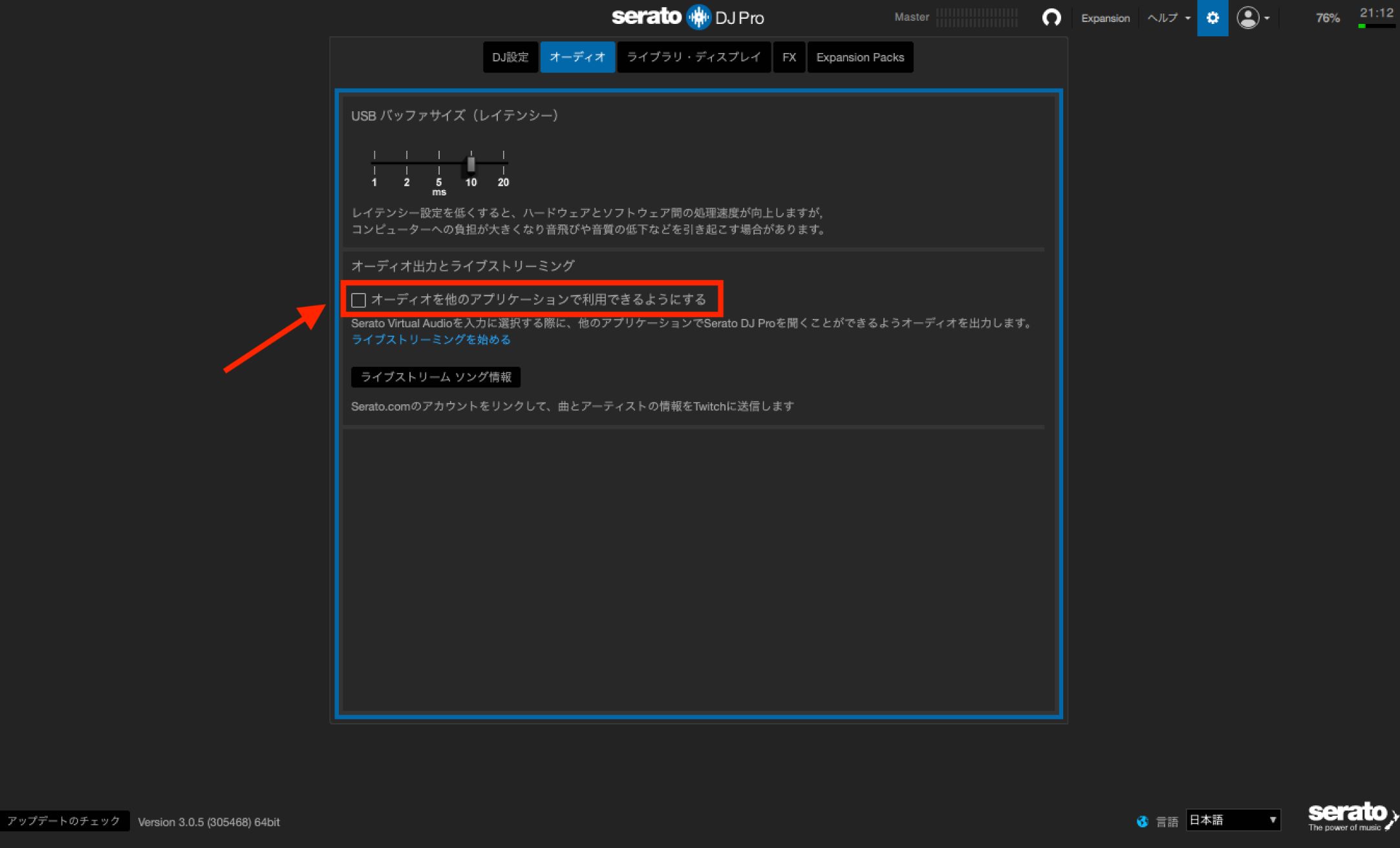
- 初めてチェックを入れた際に下記の画像のようなポップアップが表示されるので、「インストール」をクリックする
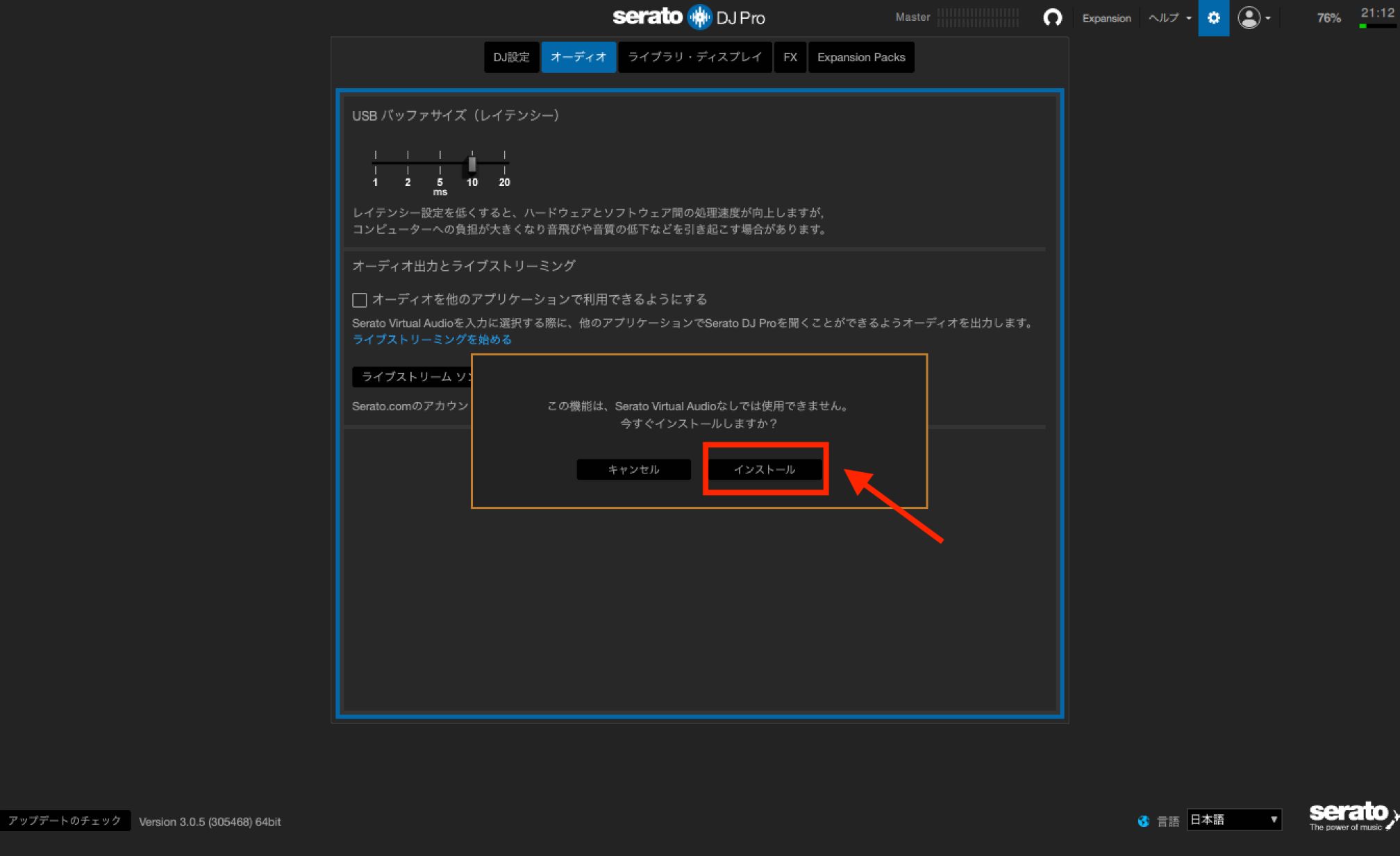
- インストーラーが立ち上がるのでインストールを行なう
Virtual Audio Cable Liteのインストール
Windowsユーザーの場合、Serato Virtual Audioの代わりにサードパーティー製のVirtual Audio Cableというものをインストールする必要があります。無償版であるLiteを使用します。
- 下記URLからVAC Liteバージョンをダウンロード、インストールします。
VAC: https://vac.muzychenko.net/en/download.htm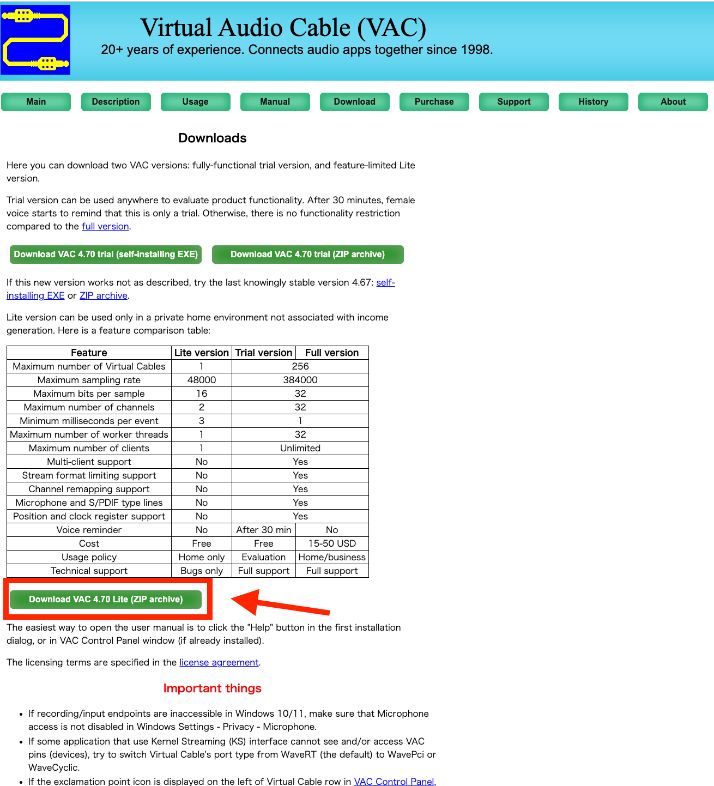
OBSのインストール
OBS(Open Broadcaster Software)は、さまざまな配信プラットフォームに映像・音声などをライブ配信する事が出来る、多機能・高性能なオープンソースの無料ソフトで、配信用ソフトとしては最もポピュラーなソフトの一つです。
OBSのインストール方法に関しては以下の記事で詳しく説明しています。
OBSの音声入力ソースにSerato DJのオーディオを設定
OBSのソース設定で”音声入力キャプチャ”を選択し、デバイスで、”Serato Virtual Audio (Macの場合)”もしくは”Virtual Audio Cable (Windowsの場合)”を選択します。
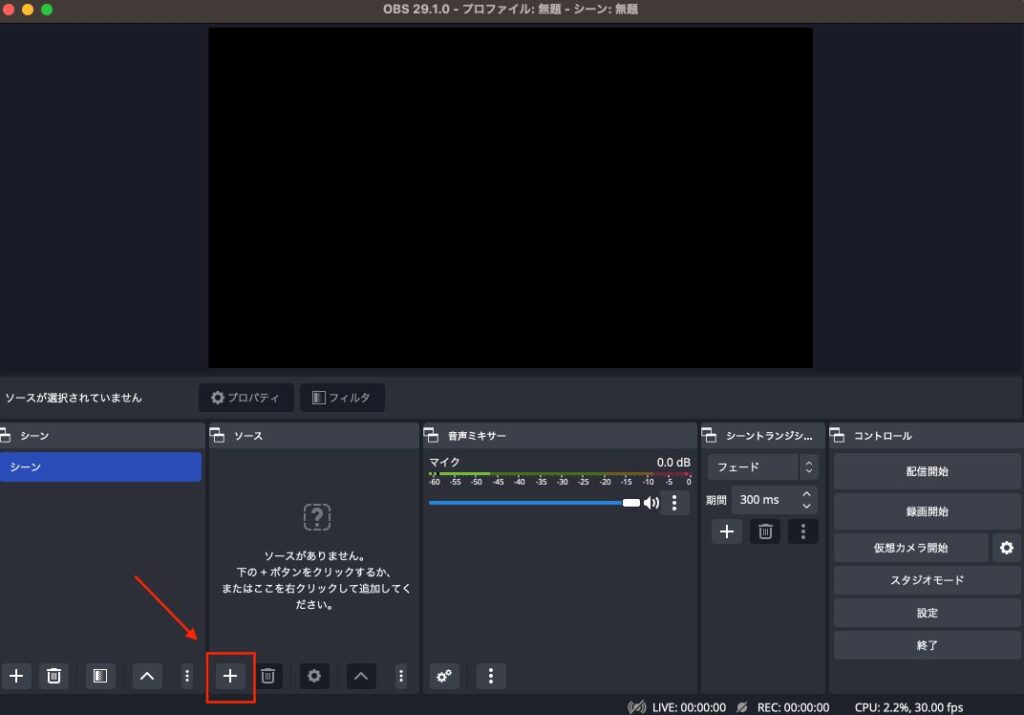
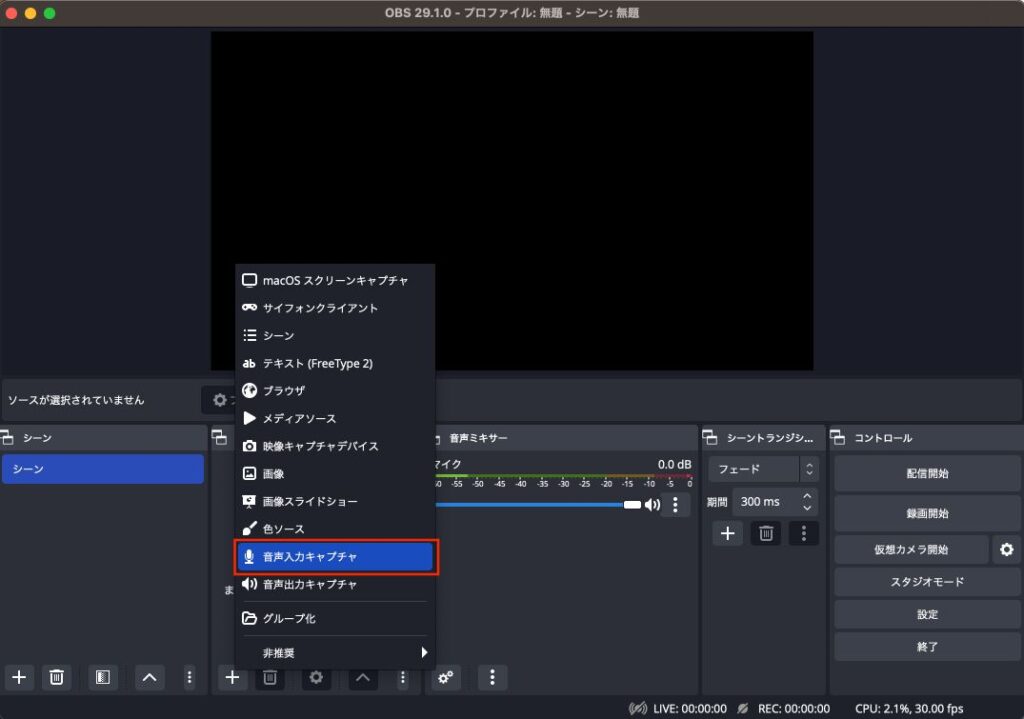
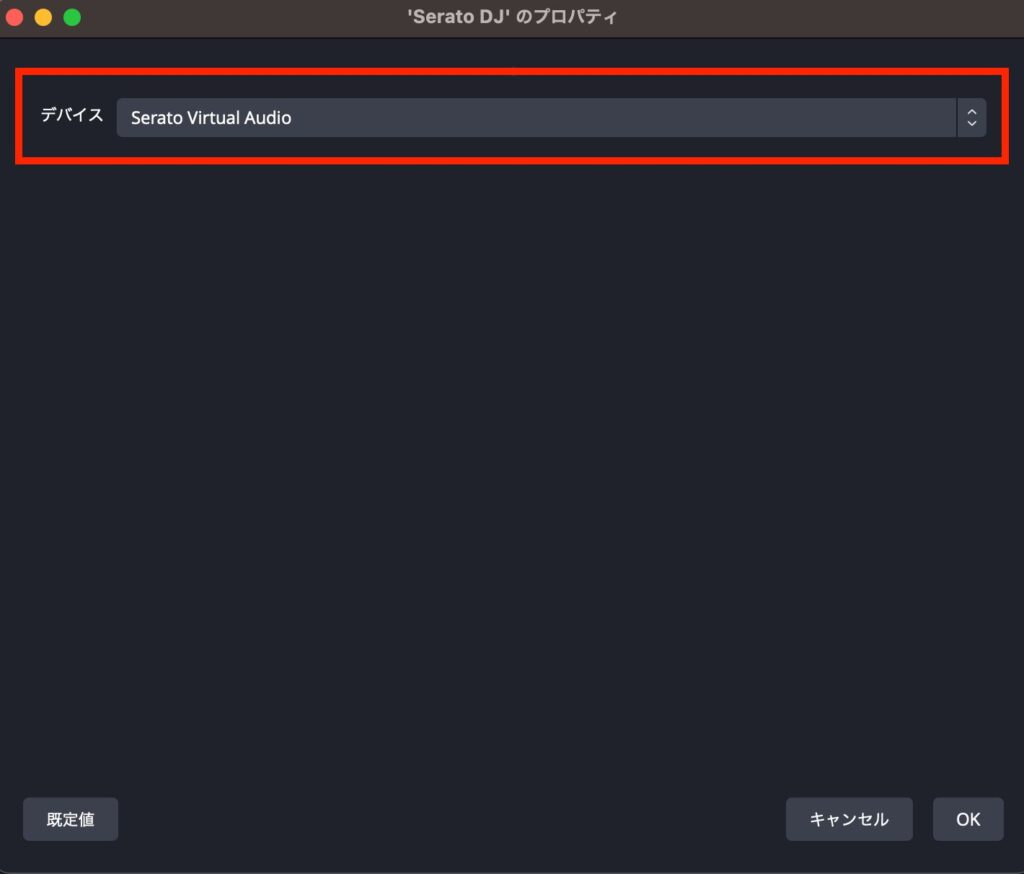
右隣の”音声ミキサー”タブに、任意の名称で作成したSerato DJの入力ソースが表示されるので音量レベルの調整を行ないます。
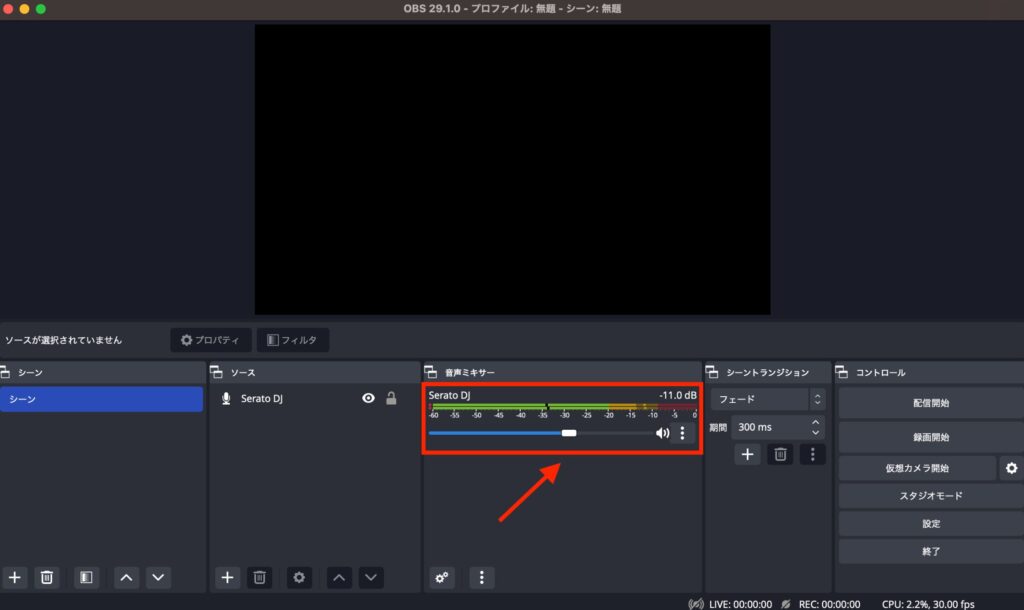
これでSerato DJの音声をOBSに流す設定は完了です。
一番右の”コントロール”タブの配信開始をクリックし、連携したストリーミングプラットフォームでライブ配信を開始します。
同じく録画開始ボタンで録画も可能ですので、配信後アーカイブ配信を行ったり、録画のみで使用することも出来ます。
ちなみに、この方法を使えば、DJミックスの録音機能がないSerato DJ Liteでも、DJミックスの録音がOBSの機能で出来てしまうという裏技的な使い方も。。。
以上Serato DJを使ってDJ配信をするための設定をご紹介しました。
もちろん音声以外に映像や画像も合わせて配信する事ができるので、魅力的なDJミックスと映像で新たなファンを獲得するためのDJ配信を検討してみてもいいかもしれませんね。