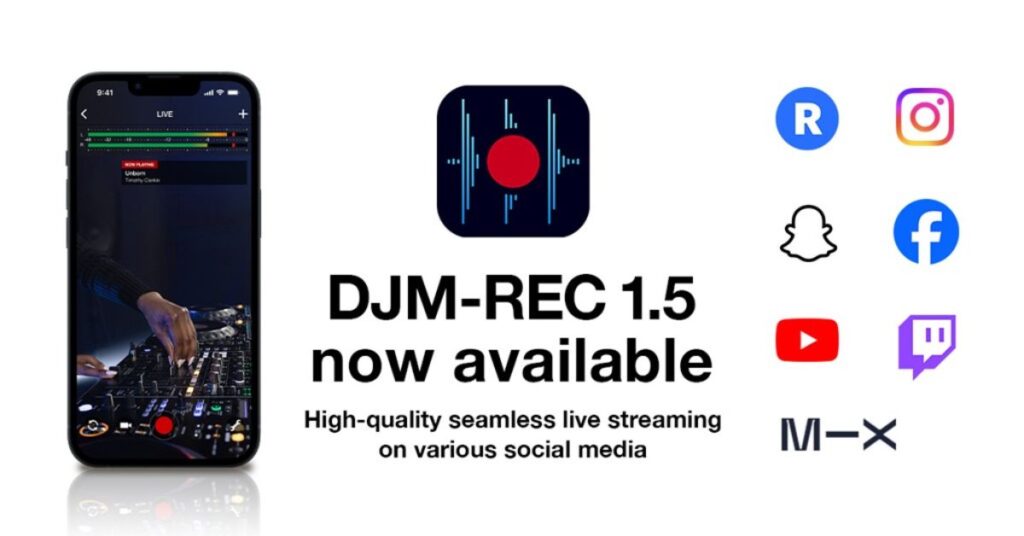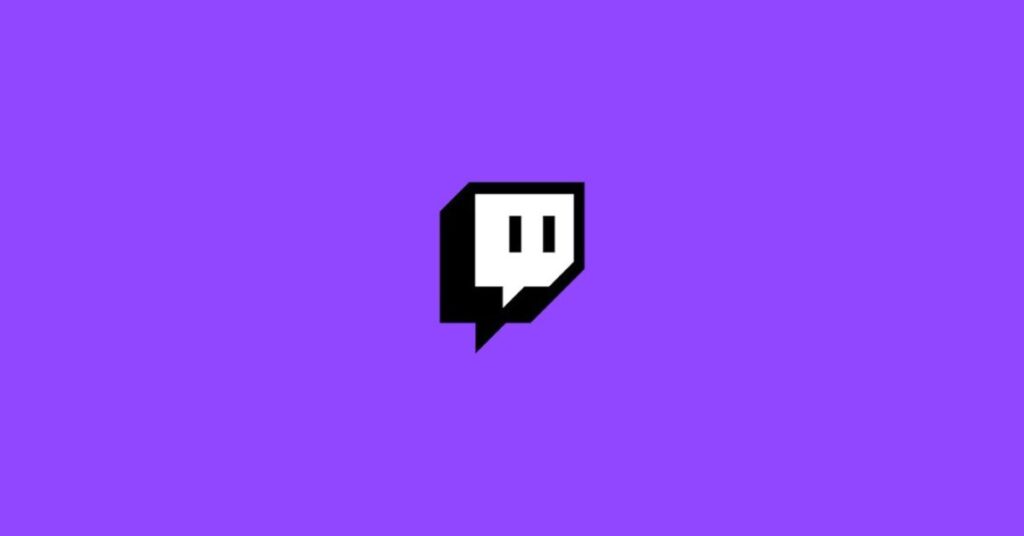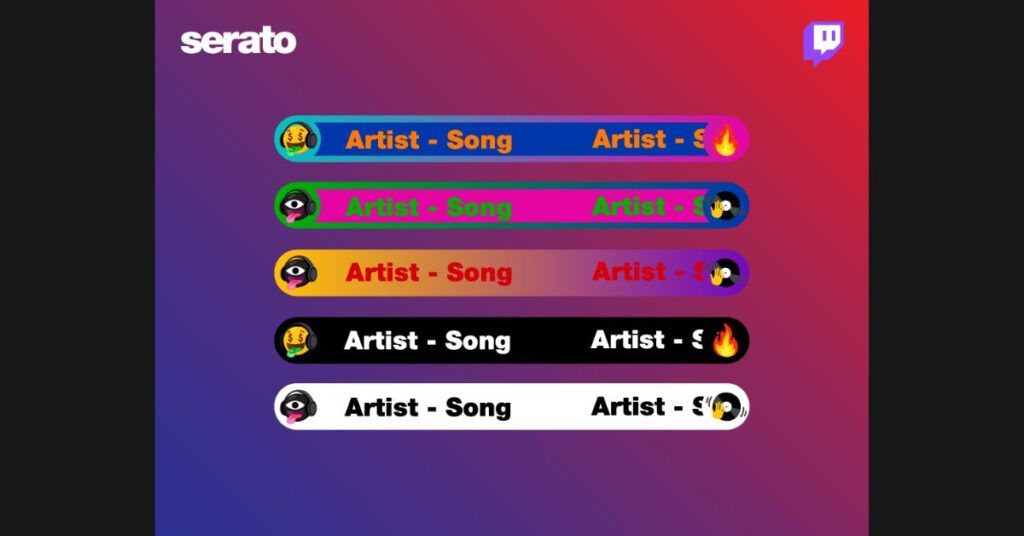SNSなどで個人での発信力が強くなっている近年では、DJプレイのライブストリーミング配信も一般的になってきています。
DJにとってはクラブなどのリアルな場以外でファンを獲得する、また投げ銭や広告などで収入を得る一つの方法として有効な手段であることは間違いないでしょう。
今回はDJ配信を行う上で必要な配信用ソフトとして、最もポピュラーなソフトの一つ「OBS」のインストール方法と設定方法をご紹介したいと思います。OBSは多機能・高性能な無料ソフトですので、インターネットから誰でもダウンロードしてすぐにDJ配信に活用することが可能です。
OBSのインストール方法
OBSは下記のウェブサイトからダウンロードが可能です。
OBS 公式サイト:https://obsproject.com/ja
お使いのパソコンに応じたソフトを選択、ダウンロードし、インストールを行います。
システムの基本動作環境は以下の通りとなっています。
【Windows】
DirectX 10.1 に互換性のあるGPU
Windows 10 release 1809 以降, もしくは Windows 11
【macOS】
Intel or Apple シリコン CPU
OpenGL 3.3- に互換性のある GPU
macOS 11 (“Big Sur”) 以降
【Linux/Unix】
OpenGL 3.3- に互換性のあるGPU
X window system もしくは Wayland
OBSの初期設定
OBSをインストールし、初めて起動すると以下のような画面が表示され、各入力ソースへのアクセス権限の設定が求められます。それぞれのソースの設定ボタンを押して必要に応じてアクセス許可をしましょう。後から設定で変更できますので最初は飛ばしても問題ありません。
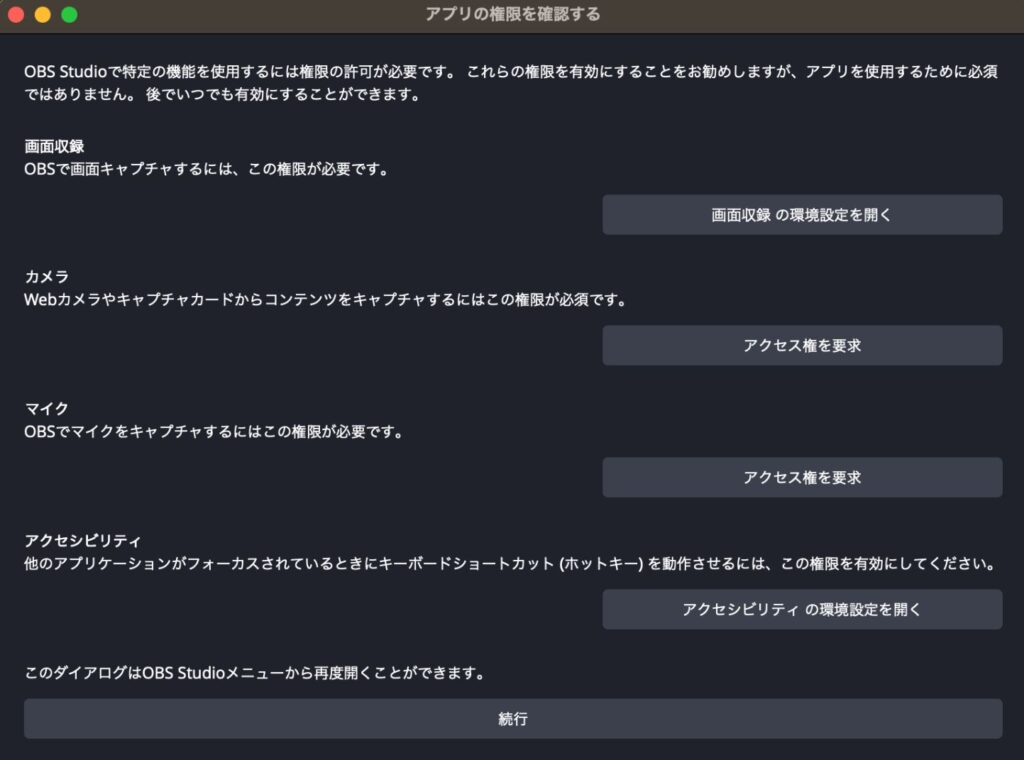
アクセス権限の設定後「次へ」ボタンをクリックすると、基本設定を行う自動構成ウィザードというものが表示されます。こちらも後から設定で変更できますので最初はそのままの設定でも問題ありません。
最初の画面では、まず配信もしくは録画どちらに最適化した設定にするかを選択します。自身がどのようにOBSを使用するかによって選択しましょう。
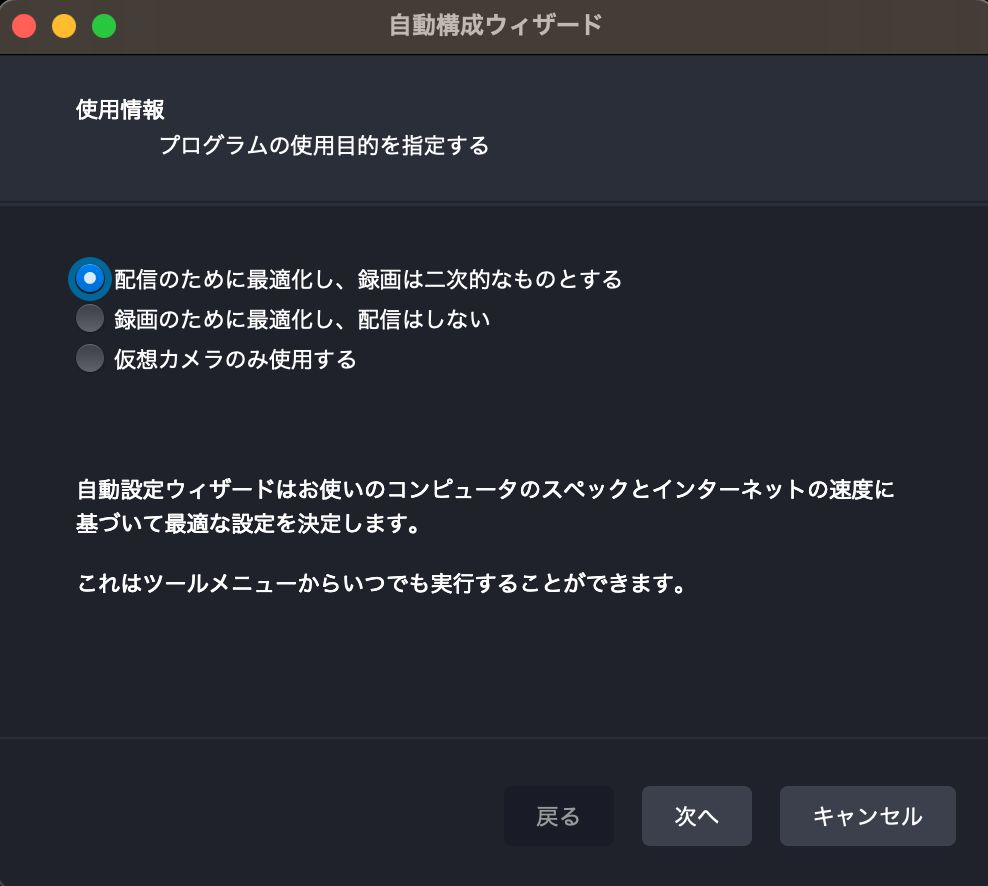
次は解像度とFPSの設定です。解像度はサイズが大きければ大きいほど大画面で見てもキレイな画質で配信を行えますが、配信の視聴者はスマホなどの小さな画面のデバイスで見ていることが想定されるため、基本的には1280 x 720程度で十分でしょう。解像度を高くするとPCへの負荷も高くなりますのでよほど高スペックのPCを使用していない限りはなるべく解像度は上げない方がベターでしょう。
また、FPSとはframe per second(フレームパーセカンド)の略で、動画1秒間に何枚の画像が表示されるか、という設定です。
そもそも動画とは連続した画像であり、パラパラ漫画と同じ要領ですので、FPSの数値が大きければ大きいほどより滑らかな動画になります。ただし、解像度と同じくFPSの数値が大きければそれだけ処理にかかる負荷が増大し、映像がフリーズしてしまったりする可能性も上がりますので、FPSは30の設定にしておけば問題ないでしょう。
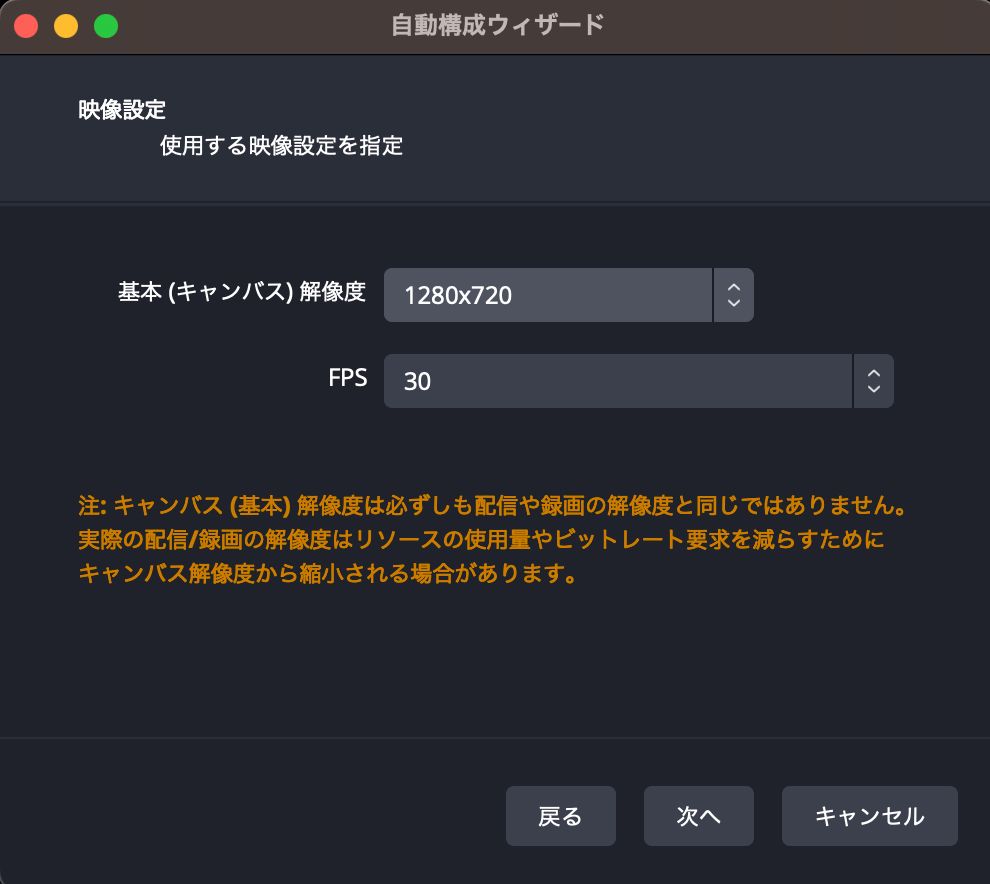
次に連携させるライブ配信プラットフォームの選択とアカウント連携です。OBSで音声や映像をコントロールし、連携した配信プラットフォームでそのまま配信が出来るのがOBSの便利なところです。
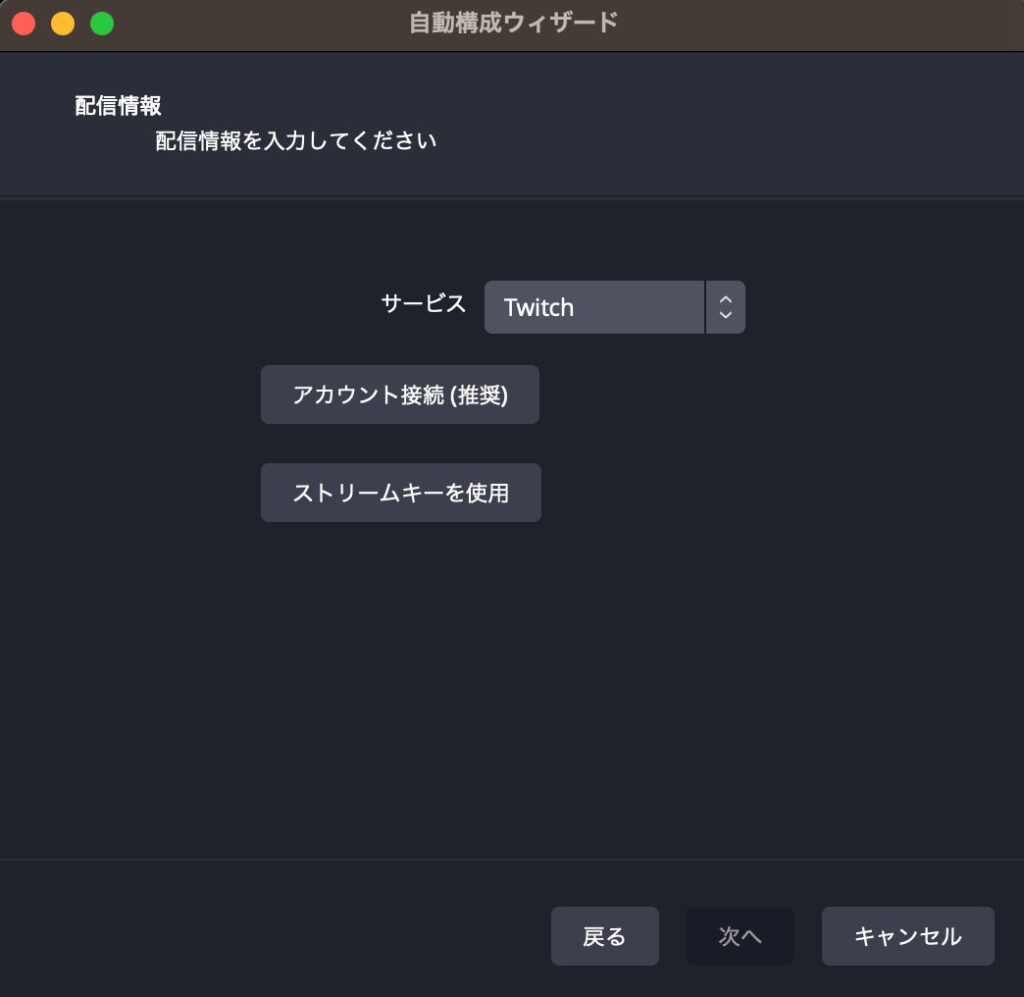
以上で自動構成ウィザードは終了です。後から変更する場合は、OBSのトップバーのメニューから、ツール>自動構成ウィザード をクリックすると同じ設定画面に入れます。
サウンド入力設定
OBS経由でDJ配信を行うために、まず音声をどこから入力するかの設定を行います。画面下部の左から2番目のセクションが入力ソースを設定する項目です。左下の”+”ボタンをクリックし、選択肢から”音声入力キャプチャ”を選択します。
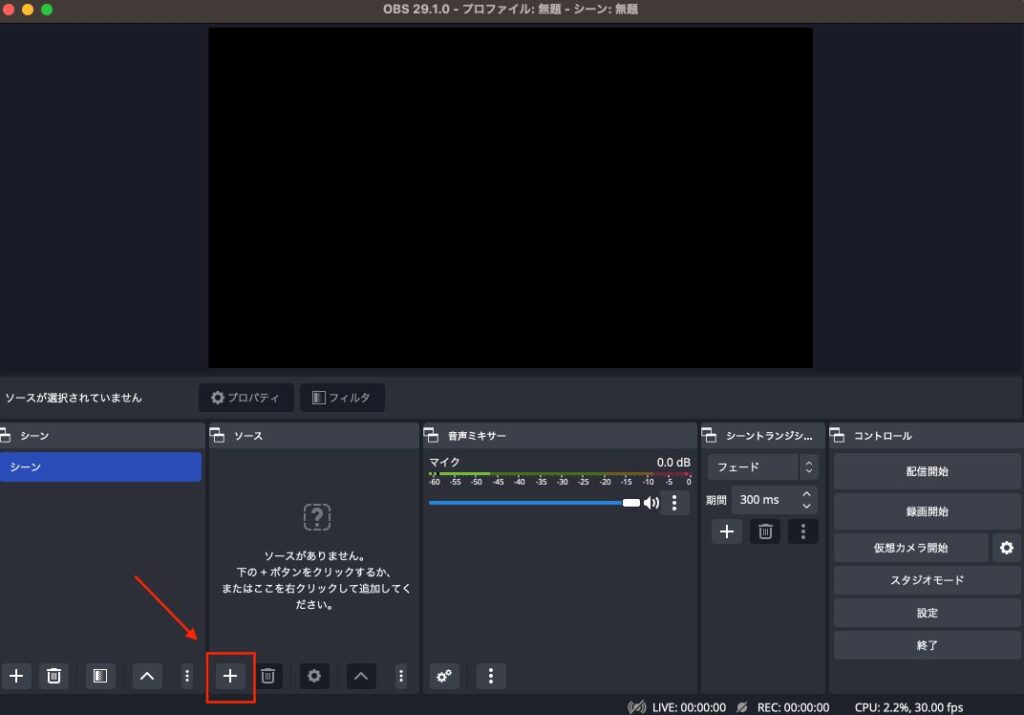
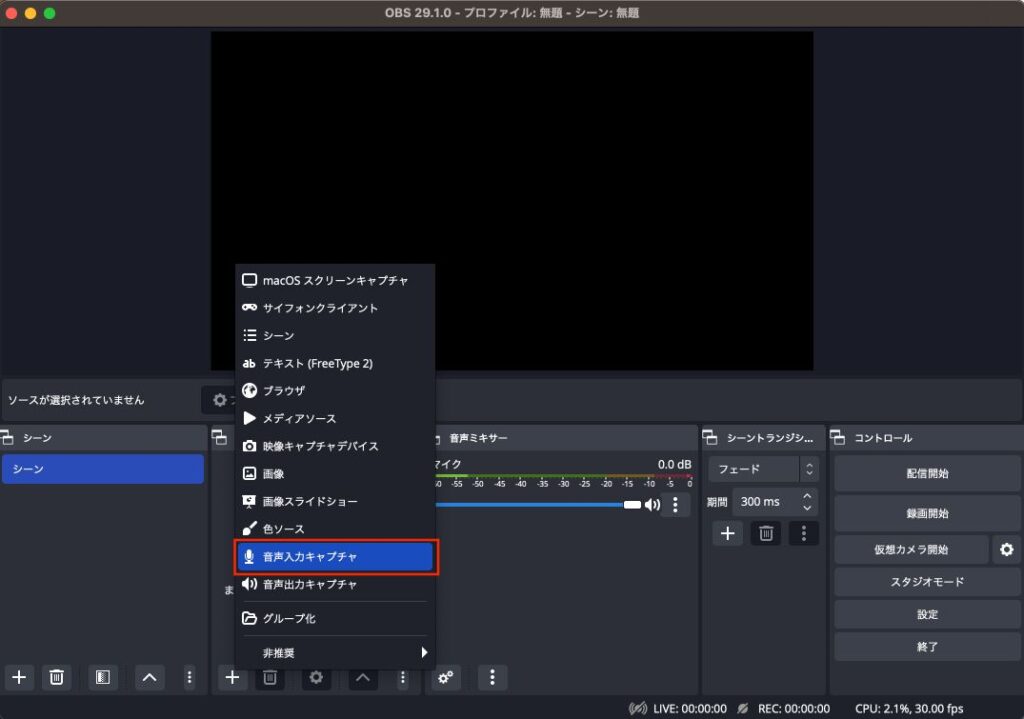
新規作成で任意の名前をつけてOKをクリックすると、入力デバイスを選択する画面になりますので、オーディオインターフェース等を通してDJミックスをPCに入力している入力ソースを選択しOKをクリックし設定完了です。
設定が完了すると下記のように、右隣の”音声ミキサー”タブに作成した入力ソースが表示され、音量レベルの確認と音量の調整が行えるようになります。
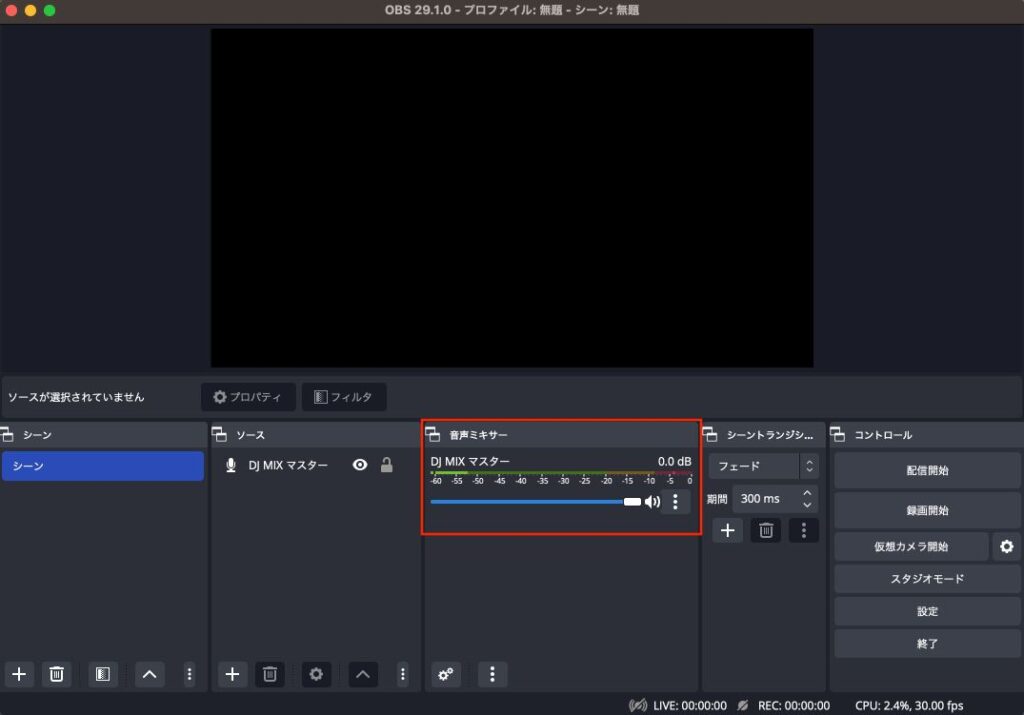
この音声入力設定と同じ要領で、ソースで出力したい画像や映像の入力元を追加し、画面に表示する画像や映像の設定を行います。それぞれのソースは目のアイコンをオンオフすることでワンクリックで表示/非表示を切り替えることが出来ます。
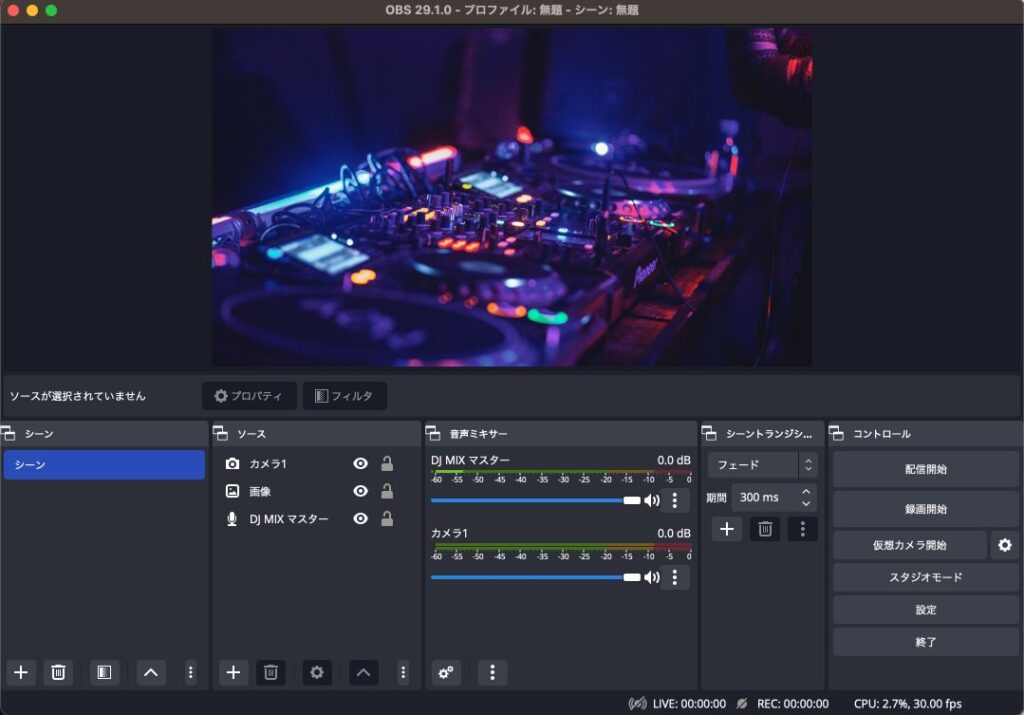
基本的な設定は以上で完了で、最後に一番右の”コントロール”タブの配信開始をクリックし、連携したストリーミングプラットフォームでライブ配信を開始します。
同じく録画開始ボタンで録画も可能ですので、配信後アーカイブ配信を行ったり、録画のみで使用することも出来ます。
保存形式に注意
OBSの初期設定では録画ファイルは .mkv という形式で保存される設定になっています。この.mkvファイルは通常の動画再生用ソフトでは再生できない場合も多いため、以下の方法でmp4等の一般的なファイル形式で保存される設定に変更可能です。
OBSのトップバーのメニューから、OBS Studio > Preferences > 出力 > 録画 > 録画フォーマット で任意のファイル形式を選択。
同じくファイル保存先も 録画ファイルのパス の項目でわかりやすいダウンロードフォルダやデスクトップに変更可能です。
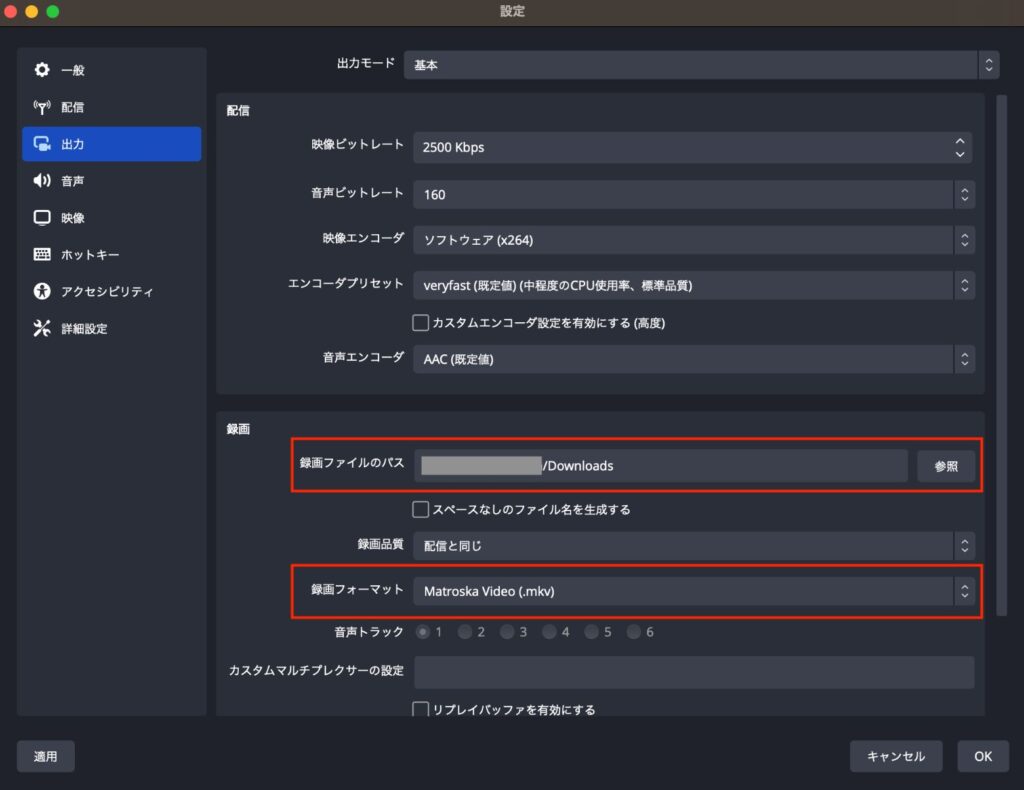
しかし注意点として、何らかの理由でファイルが正常に保存できなかった場合、mp4などの形式は回復不能になるため、公式では、一度.mkvファイルで保存し、OBS上でファイル変換ができる機能である、”録画の再多重化”で、変換する方法が推奨されています。
“録画の再多重化”は、OBSのトップバーのメニューから、ファイル > 録画の再多重化 からアクセスすることができ、保存した.mkvファイルを選択して”再多重化”をクリックすれば、mp4ファイルに変換して保存してくれます。
まとめ
以上OBSのインストールから初期設定、DJ配信のための設定をご紹介しました。
DJ配信は、使用する楽曲の著作権問題など、完璧にはクリアできないグレーゾーンもあることは確かですが、技術の進歩によってその辺りの問題も解決し、DJにとって合法的にファンを獲得し収益を得る場として成長していってほしいですね。