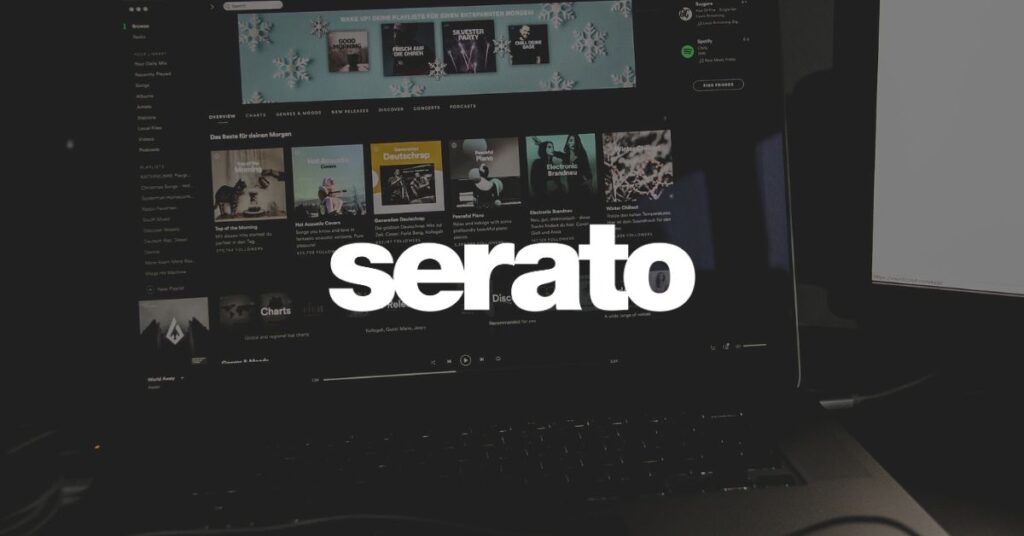DJの練習をしていると、「自分のプレイはどう聞こえているんだろう?」と気になりますよね。
自分のDJプレイを録音して、スムーズにミックス出来ているか、違和感のある部分はないか、など客観的に聞いてみることは、DJ上達に最も役立つ近道の一つでもあります。
今回はSerato DJを使用して自分のDJプレイを録音する方法をご紹介したいと思います。
ステップ1:RECパネルを開く
Serato DJの画面上部(左デッキセクションの上真ん中辺り)にある「REC」をクリックすると、デッキセクションの下部にRECパネルが開きます。
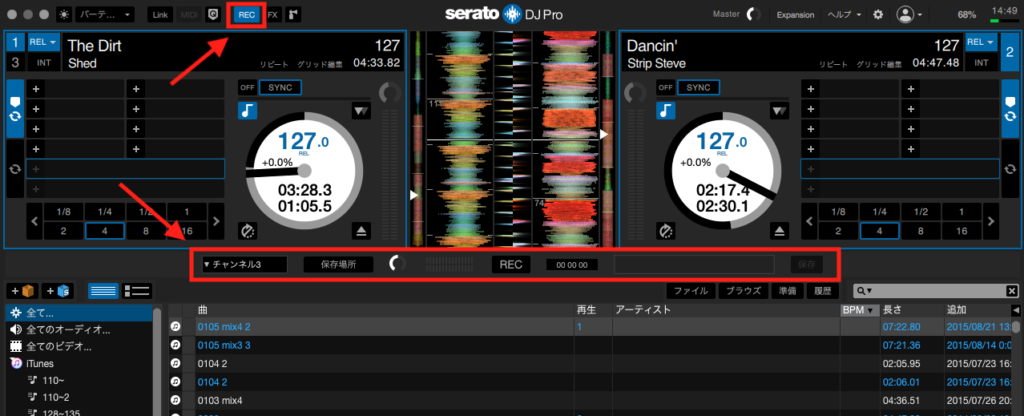
ステップ2:入力チャンネルを指定する
RECパネルのドロップダウンメニューをクリックし、「ミックス」(バージョンやセットアップによってミックスの選択肢がない場合は「チャンネル3」)を選択します。
SL3やSL4をインターフェイスとして使用している場合は、ミキサーのMIX OUTからオーディオインターフェイスのAUX INに接続しておく必要があります。
ステップ3:ファイルの保存先を指定する
「保存場所」をクリックするとPC内のどこに録音ファイルを保存するかを選択することが出来ます。
デフォルトでは、
ミュージック > _Serato_ > Recording
になっていますので、わかりやすい「デスクトップ」や「ダウンロード」にしておけば素早く録音ファイルを見つける事が出来ます。
またPC本体のドライブ容量に余裕がない場合は、接続した外付けドライブに保存することも可能です。
ステップ4:音量レベルを調節する
RECパネル内のバーチャル音量トリムをクリックしたまま上下させることで録音レベルの調整を行います。
音量メーターを見てクリップ(赤色部分に達する)しないように録音レベルを調節します。
音がクリップすると音割れが発生してしまい、後から編集でディストーションを除去することは至難の技ですので、ピークレベルが音量メーターの黄色部分までで収まるように調節しましょう。
ステップ5:RECボタンを押してDJプレイを録音する
ステップ1〜ステップ4までで録音開始するための準備が整いました。
「REC」ボタンを押し録音を開始してからDJプレイを開始します。
録音中はRECボタンが赤色に点灯し右に録音時間が表示されます。
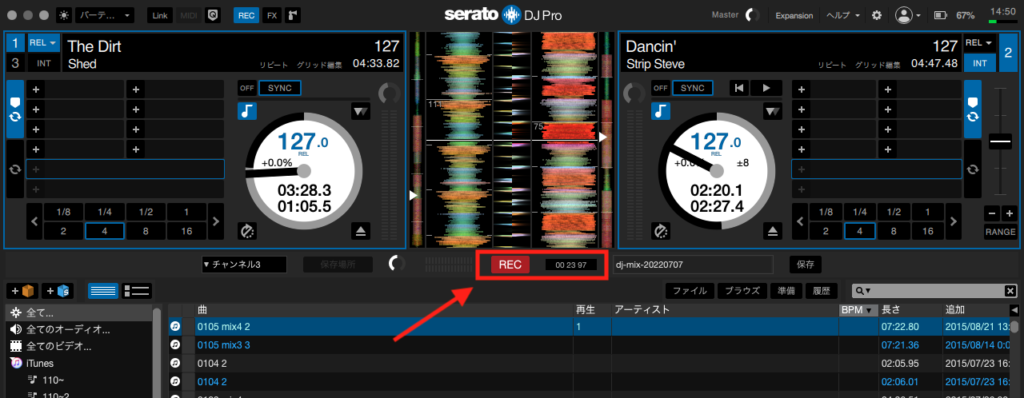
DJプレイが終わったら再度「REC」ボタンを押し録音を終了します。
ステップ6:録音ファイル名を入力し保存する
録音が終了したら、入力ボックスに任意のファイル名を入力し、「SAVE」ボタンをクリックします。
このSAVEボタンをクリックしないと録音したファイルは保存されないため注意が必要です。
SAVEボタンを押すまで録音ファイルは一時的に、
ミュージック > _Serato_ > Recording temp
フォルダに保存されますが、再度RECボタンを押し次の録音を開始すると削除されてしまいますので、RECをしたら確実にSAVEボタンを押しファイルを保存しましょう。
以上Serato DJのREC機能を使用したDJミックスの録音方法でした。
自分のプレイを客観視することで、改善点や新たな発見が見つかりDJプレイの上達に役立つことはもちろん、上手くいったセットはそのまま、もしくはDAWソフトで少し調整やマスタリングを行なってYouTubeやSoundcloud、Mixcloudなんかで公開してもいいですね。
RECボタンを押すだけで自分のDJプレイが録音出来るという素晴らしい機能ですので、皆様ぜひこの機能を活用し自分のDJプレイを聞いてみてください。